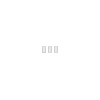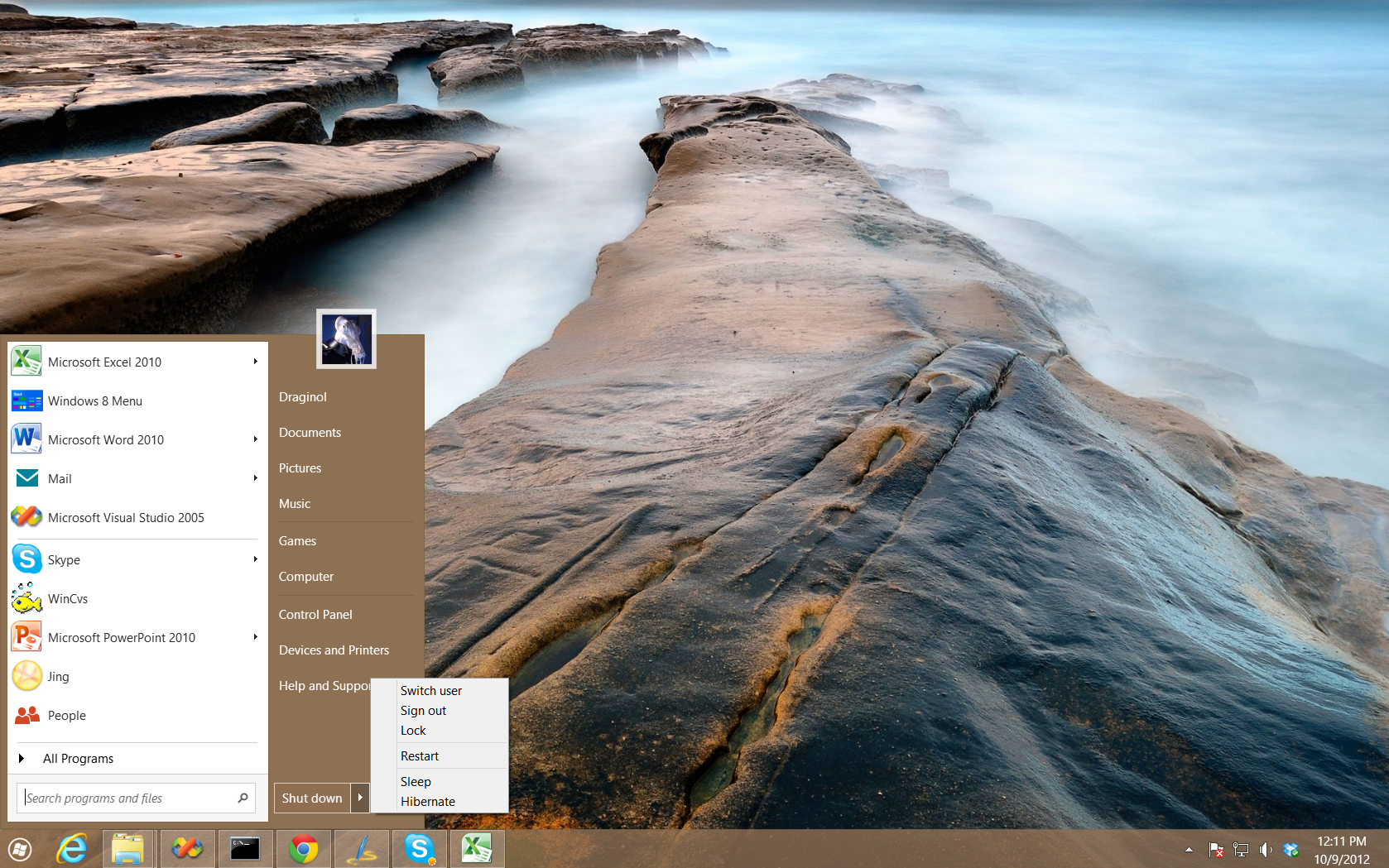Használati utasítás a Windows 8 és 8.1 operációs rendszerhez
Még mindig idegenkedik a Windows 8-tól? Mankóra van segítsége a Windows 8 használatához? Cikkünk segítségére lehet.
A választások előtt mi is kampányba fogunk. Még mielőtt bárki megijedne, nem kívánunk (párt)politizálni. Viszont már régóta adósai vagyunk olvasóinknak egy olyan cikkel, mely olvasmányos, könnyen érthető formában mutatja be a Windows 8 használatát. Be-, és felismerve azt, hogy nem csak az üzleti szektorban, de az otthonokban is a Windows 7 a legszimpatikusabb platform, a Windows XP “halálával” elérkezettnek látjuk az időt, hogy a Microsoft legfrissebb operációs rendszer használatához adjunk mankót.
Még mielőtt elmerülnénk a saját rendszerismertetőnkben két videót ajánlunk olvasóink figyelmébe. Tesszük ezt elsősorban azért, mert az audiovizuális élmény garantáltan könnyebb megértést tesz lehetővé, mintha csak elolvasnánk a lentebb megfogalmazott Windows 8 mankónkat.
Az első videó az áttekintés jegyében született meg, ezt végignézve gyakorlatilag teljes képet kapunk a Microsoft legújabb operációs rendszeréről.
A második videó a Windows 8.1-ben megjelenő újdonságokra koncentrál (és zárójelben kérünk elnézést a videóban felcsendülő rövid vulgaritásokért).
A továbbolvasás nem szükséges, de javasolt lehet, már csak azért is, mert összegyűjtöttük a leghasznosabb billentyűkombinációkat. Joggal merülhet fel a kérdés, hogy mi mért is támogatjuk a Windows 8-at? Elsősorban azért, mert bizonyos mértékben már ez a jelen, de mindenféleképpen a jövő operációs rendszere, már azok számára, akik a Microsoft mellett voksolnak. Ahogy a Windows XP alól szépen lassan kikopott a szoftveres támogatás, úgy fog erre a sorsa jutni hamarosan a Windows Vista, majd a Windows 7. Természetesen itt évekről van szó, de felesleges a Windows 7 irányába sodródnunk, csak a saját magunk zsebéből veszünk ki pénzt, ha egy régebbi platformba fektetünk be az új helyett (főleg, mert nincs árkülönbség a két operációs rendszer között). Tévhit, hogy ma a Windows 8 lassú és/vagy megbízhatatlan. Az sajnos tagadhatatlan, hogy talán túlságosan hamar és túlságosan nagy újdonságokat bevezetve került piacra a Microsoft régi slágere. Viszont mára a gyermekbetegségeket sikerült leküzdeni és nem mellesleg van fantázia, illetve jó néhány üdítően újfajta megközelítés is amivel a Windows 8 használatakor találkozhatunk. Sokakban kelt idegengedést, hogy egy ‘teljesen új rendszert’ kell megismernie a Windows 8 személyében. Szerencsére ez is tévhit, melyet a fenti videók és a lentebb található mankónk is leleplez. Röviden, meggyőződésünk, hogy ha Windowsban gondolkozunk, akkor megéri a Windows 8-at választanunk.
Pontosítás végett: a cikkben a Windows 8.1-ről és a Windows RT 8.1-ről lesz szó.
A Kezdőképernyő
Kedvünktől és lehetőségünktől függően, koppintással (ez alatt az érintőkijelző ujjal történő használatát értjük), kattintással vagy billentyű (kombináció) leütésével tudjuk vezérelni az operációs rendszert. Ezt a bekapcsolást követően a kezdőképernyőn próbálhatjuk ki először, ahol megtalálhatjuk a legkedveltebb alkalmazásainkat, webhelyeinket, ismerőseinket, fájljainkat, mappáinkat és szinte minden más egyéb, fontosnak ítélt dolgunkat.
Hogy térhetünk vissza a kezdőképernyőre? Szerencsére nem nagy ördöngősség:
- koppintsunk a képernyő jobb szélére,
- majd koppintsunk a Kezdőképernyő elemre.
- Egeret használva, úgy érhetijük el a leggyorsabban a kezdőképernyőt, ha az egérmutatót a képernyő bal alsó sarkába húzzuk és ott rákattintunk a Start gombra.
A Kezdőképernyőről ezen linken lehet mélyrehatóbb ismereteket megszerezni.
Alkalmazások
Alkalmazások nézetben megtekinthetjük a számítógépre telepített összes alkalmazást, programot. Innen meg is nyithatjuk, vagy kezdőképernyőre is rögzíthetjük az adott programot-alkalmazást. Ennek megnyitásához koppintsunk a kezdőképernyő alsó részére, vagy kattintsunk a kezdőképernyő bal alsó sarkában található lefelé mutató nyílra ( ).
).
Asztal
Sokan hiányolták az asztal felületet. Pedig bizony ez sem veszett el, megnyitásához elég rákoppintani vagy rákattintani a kezdőképernyőn található Asztal csempére, vagy meg kell nyomnunk a billentyűzeten a Windows billentyű+D billentyűkombinációt. Bizonyos esetekben előfordulhat az, hogy nem látható a kezdőképernyőn az asztal csempéje. Ezt az alábbi módon tudjuk orvosolni: meg kell nyitnunk az alkalmazások nézetet a fentebb ismertetett módon, majd meg kell koppintanunk és ott kell tartanunk az Asztal csempén (egér használata esetén rá kell kattintani jobb gombbal), ezt követően pedig rá kell koppintani (vagy kattintani) a Rögzítés a kezdőképernyőre menüpontra.
Általános műveletek érintőképernyő használata esetén
Az alábbi táblázatban foglaltuk össze azokat a gyakori műveleteket, melyeket érintőkijelző használata esetén segítséget nyújthat.
Műveletek | Elvégzésük módja | Billentyűparancsok |
Gombok megjelenítése | Koppintsunk a képernyő jobb szélére | Windows billentyű + C |
Alkalmazásparancsok megjelenítése | Koppintsunk a képernyő középső vonalában a felső, vagy alsó szélére | Windows billentyű + Z |
Visszatérés a legutóbb használt alkalmazáshoz | Koppintsunk a képernyő bal szélére | Windows billentyű +TAB |
A legutóbb használt alkalmazások megjelenítése | Koppintsunk a képernyő bal szélére és az ujjunkat a képernyőn tartva mozgassuk kezünket a képernyő kezepe felé | Windows billentyű +TAB |
Alkalmazás bezárása | Húzzuk az alkalmazást a képernyő felső szélétől az aljára. | Alt + F4 |
Nagyítás, kicsinyítés | Érintsük meg a képernyőt két vagy több ujjal, és kicsinyítéshez vigyük közelebb az ujjainkat egymáshoz (csippentés), nagyításhoz pedig csúsztassuk őket távolabb egymástól (széthúzás). | Ctrl + pluszjel, Ctrl + mínuszjel |
Egy elem kijelölése | Koppintsunk az elemre és hagyjuk rajta ujjunkat |
|
Általános műveletek egér használata esetén
Az alábbi táblázatban foglaltuk össze azokat a gyakori műveleteket, melyeket egér használata esetén segítséget nyújthat.
Műveletek | Elvégzésük módja | Billentyűparancsok |
Gombok megjelenítése | Vigyük az egérmutatót a képernyő jobb felső vagy jobb alsó sarkába. Amikor a gombok megjelennek, mozgassuk a mutatót lefelé vagy felfelé a képernyő szélén, és kattintsunk a kívánt elemre. | Windows billentyű + C |
Alkalmazásparancsok megjelenítése | Kattintsunk a jobb gombbal az alkalmazáson belül. | Windows billentyű + Z |
Visszatérés a legutóbb használt alkalmazáshoz | Vigyük az egérmutatót a képernyő bal felső sarkába, majd kattintsunk. | Windows billentyű +TAB |
A legutóbb használt alkalmazások megjelenítése | Vigyük az egérmutatót a képernyő bal felső sarkába, majd mozgassuk lefelé a képernyő szélén. | Windows billentyű +TAB |
Alkalmazás bezárása | Húzzuk az alkalmazást a képernyő felső részéről az aljára. | Alt + F4 |
Nagyítás, kicsinyítés | Az egér görgetőkerekének elforgatása közben nyomjuk meg a Ctrl billentyűt. | Ctrl + pluszjel, Ctrl + mínuszjel |
Több alkalmazás egyidejű használata
Haladva a kor kihívásaival a Windows 8.1 lehetőséget biztosít a felhasználók számára, hogy a képernyő felbontásától függően egyszerre akár négy alkalmazást is megnyissanak. Például találkozókat ütemezhetünk be a naptárba, miközben egy e-mailre válaszolunk, vagy felveszünk egy előadást a hangrögzítővel miközben jegyzetelünk az asztalon.
Hogyan tehetjük meg mindezt?
- Nyissuk meg az egyik használni kívánt alkalmazást.
- Koppintsunk a képernyő felső szélére, amíg az alkalmazás mögött meg nem jelenik egy rés, azután húzzuk az alkalmazást balra vagy jobbra.
- (Egér használata esetén húzzuk lefelé a képernyő tetejét, amíg meg nem jelenik egy rés az alkalmazás mögött, majd húzzuk az alkalmazást balra vagy jobbra.)
- Térjünk vissza a kezdőképernyőre, és nyissuk meg a másik alkalmazást. Ez az első mellett fog megjelenni.
- Az alkalmazások átméretezéséhez húzzuk arrébb a köztük levő elválasztót.
Harmadik alkalmazás megnyitása: amennyiben egy harmadik alkalmazást is megnyitunk a kezdőképernyőről, az az első kettőt takarva fog megjelenni. Ha ki szeretnénk cserélni a harmadik alkalmazást az egyik alatta lévőre, akkor koppintsunk (vagy kattintsunk) a harmadik program megfelelő (bal vagy jobb) szélére.Ha mindhárom alkalmazást látni szeretnénk a képernyőn, akkor húzzuk arrébb a harmadik alkalmazást, amíg meg nem jelenik egy üres terület a többi program mellett vagy között. Ha nem jelenik meg a terület, akkor a képernyőn egyszerre csak két alkalmazás fér el egymás mellett.
Reményeink szerint a fent olvasottak és látottak elég információt szolgáltatnak ahhoz, hogy az olvasóink be tudják lakni a Windows 8-as operációs rendszerüket, azt könnyedén és készségszerűen tudják használni, az újdonságok adta lehetőségeket pedig ki tudják aknázni.
Gabe
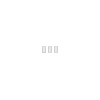
Így támogatja a FUJITSU az ENSZ fenntartható fejlődési céljait
Komoly fejtörést okoz mostanában a világ vezetőinek és vezető vállalatinak a fenntartható fejlődés kérdése. Ugyanis valamilyen módon...
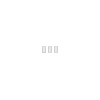
A Motorola Moto G20 állítólag Unisoc processzorral és 4 GB RAM-mal érkezik
Azt a hírt rebesgetik, hogy a Motorolánál új telefon van érkezőben, ez pedig nem más, mint a Moto G20. Úgy tűnik a gyártó szokatlan...
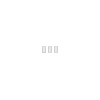
Hackerek, vigyázat! – Anti-cheat érkezett a PS5-höz
A Denuvo bejelentette, hogy népszerű népszerű Denuvo Anti-Cheat programja már a PlayStation 5-ön fut. Számos nagy játékcím már...
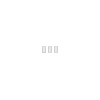
AMD hivatalos közlemény: nem lesz kripo-bányászat elleni korlátozás az RX 6000 kártyákban
Habár az AMD Radeon RX 6000 szériája nem a legjobb választás kriptovaluta-bányászatra, a cég megerősítette, hogy nem fogják korlátozni...