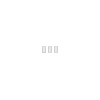Melyik a legjobb SSD 2018-ban?
A teszt elkészítésében a Laptopszalontól érkezett SSD-k és laptopok voltak segítségünkre. Mi az az SSD? A legjobb SSD kérdésre természetesen lehetne oldalakon keresztül válaszolni, azonban...
A teszt elkészítésében a Laptopszalontól érkezett SSD-k és laptopok voltak segítségünkre.
Mi az az SSD?
A legjobb SSD kérdésre természetesen lehetne oldalakon keresztül válaszolni, azonban most megpróbáljuk röviden bemutatni a Solid State Drive-ot, azaz az SSD-t. Egy mondatban úgy lehetne jellemezni, hogy olyan merevlemez, amiben nincs mozgó alkatrész. Az SSD és a HDD között az egyetlen hasonlóság, hogy mindkettő meghajtóként viselkedik. Filekezelő programban megjelennek, könyvtárakat és file-okat másolhatunk rájuk, operációs rendszert is telepíthetünk mindkettőre. Ebben azonban ki is merültek a hasonlóságok.
SSD és HDD különbségek
A hagyományos merevlemezekben több tányér pörög nagy sebességgel körbe, miközben a sugárirányban mozgó fejek olvassák a tányérokon rögzített adatokat. Az SSD-nél nem találunk semmilyen mozgó alkatrészt, chipek ülnek egy nyomtatott áramköri lapon. Laikusként arra a következtetésre juthatunk, hogy egy SSD valószínűleg sokkal megbízhatóbban működik mozgó alkatrészek nélkül, mint a HDD-k. És ez így is van. Bár a mai HDD-k már sokat fejlődtek ilyen téren, még mindig érzékenyek a hirtelen mozgásokkal szemben. Különösen hordozható számítógépeknél lehet probléma abból, ha működés közben nekiütődik valaminek a gép. A laptop gyártók ezért például üzleti gépeikbe építenek HDD védelmi funkciókat. Ezek ütődés érzékelése esetén egy pillanatra felfüggesztik a HDD működését.
Élettartam
A hosszú távú tapasztalatok szerint egy HDD élettartama elsősorban a ki és bekapcsolások számától függ. Egy szerver gépben vagy NAS-ban évekig működnek a HDD-k napi 24 óra folyamatos terhelés mellett is. Azonban egy laptopban sok olyan hatás éri ezeket, ami csökkenti az élettartamot. A laptop HDD-je sokszor kapcsol ki-be, egyrészt a leállítások, másrészt az energiatakarékosság miatt. És mivel a laptop sokat van mozgatva, könnyen előfordulhat, hogy a HDD-t olyan erőhatás éri, amitől meghibásodik.
Azt gondolhatnánk, hogy egy mozgó alkatrészek nélküli meghajtó az örökkévalóságnak készül. Sajnos nem ez a helyzet. Az SSD-ben használt adattárolók speciális flash memória chipek, melyek áram nélkül is megőrzik az adatokat. Ezeknek a chipeknek a jellemzője, hogy csak meghatározott számú írást képesek elviselni, egy idő után tönkremennek. Természetesen a gyártók folyamatosan javítanak az SSD-k élettartamán. Ezt egyrészt fejlettebb memóriachipek használatával érik el. Másrészt olyan szoftveres megoldásokkal, amik egyenletesen terhelik az SSD chipjeit, azok celláit. Ezáltal biztosítják, hogy mindegyik elérje a maximális élettartamot. Ma már elmondhatjuk, hogy egy SSD vásárlása esetén ugyanakkora vagy hosszabb élettartamra számíthatunk, mint egy HDD-nél. Vagyis hamarabb fog elavulni az SSD-nk, mint hogy tönkremenne.
Sebesség
A HDD működési elve miatt annak sebességét elsősorban a fordulatszáma határozza meg. Ma kétféle sebességgel vásárolhatunk HDD-t, 5400 vagy 7200 percenkénti fordulattal. Itt is vannak gyártói trükkök, olyan HDD-k, melyek a két sebesség között képesek váltani. Így mindig az adott igénybevételhez állítják a sebességüket. Az mindenesetre elmondható, hogy általában a 7200-as fordulatszámú HDD-k gyorsabbak, de ugyanakkor hangosabbak is és néhány wattal többet fogyasztanak.
SSD esetén a sebességet a kisebb mértékben a memóriachipek, nagyobb mértékben az alkalmazott vezérlő áramkör határozza meg. És persze a csatlakozó, mely lehet SATA vagy PCIe, utóbbi jóval gyorsabb megoldás. A csatlakozókat lejjebb részletesen bemutatjuk.
SSD és HDD felhasználói szemmel
Ezek voltak a technológiai különbségek, most pedig következzenek a felhasználó által is érzékelhető különbségek. Első és legfontosabb a sebesség. Cikkünk teszt részében látni fogjuk az SSD és a HDD összehasonlítást számszerűen, de elöljáróban leszögezhetjük: az SSD gyors. Nagyon gyors. Egy HDD-hez képest többszörös a sebességnövekedés a fileműveletek területén.
Második lényeges különbség a hang. Megszoktuk, hogy amikor bekapcsoljuk a gépünket, halljuk a HDD felpörgését majd használat közben is hallhatók az író-olvasó műveletek. Az SSD ezzel szemben néma, hiszen nincs mozgó alkatrésze. A harmadik különbség a fogyasztás. Bár sokat fejlődött a HDD-k energiagazdálkodása, egy SSD fogyasztása körülbelül fele, harmada, mint egy HDD-é. És végül a negyedik, mely főleg a laptop felhasználóknál jelent előnyt, a strapabírás, az ütődésekkel szembeni ellenállás. Egy SSD sem elpusztíthatatlan, de míg a HDD egy kisebb ütéstől is megsérülhet, addig az SSD-nek ehhez megsemmisítő csapás kell.
A sok előny után jogosan merül fel a kérdés: miért létezik még egyáltalán HDD? Hiszen az SSD mindenben jobb nála. Nos, egy valamiben nem, ez pedig az ár. Jelenleg egy 500 GB-os HDD áráért 120 GB-os SSD-t kapunk. Nagyobb kapacitásnál még jelentősebb a különbség, 500 GB SSD tárhely árán majdnem 5000 GB HDD tárhelyet kapunk. Mindez azt jelenti, hogy az SSD jóval drágább, mint a HDD. Éppen ezért a legjobb megoldás a két meghajtó használata. Az operációs rendszert az SSD-re telepítve kapunk egy gyors gépet, a nagy adatokat pedig tárolhatjuk a nagyobb kapacitású és olcsóbb HDD-n.
Csatlakozók és méretek
Amikor tárhelyet vásárolunk a gépünkbe, fontos tisztában lennünk azzal, hogy van-e olyan csatlakozónk, amely kompatibilis a kiválasztott háttértárral. HDD esetén viszonylag egyszerű dolgunk van, jelenleg csak SATA3 csatlakozóval ellátott HDD-k kaphatók és ilyen csatlakozó általában minden alaplapon megtalálható. Laptop esetén nem ilyen egyértelmű a helyzet. Van már olyan gép, amiben nincs hely HDD-nek. Vagy épp van hely, de a gyártó nem ad megfelelő kábelt, hanem azt külön kell megvennünk. Vásárlás előtt mindenképp érdemes átnézni az adott gép dokumentációját, információkat gyűjteni tesztekből. A HDD méretét tekintve mindenképp 2,5-ös darabot kell vásárolnunk és általában 7 mm magas meghajtó fér az újabb gépekbe.
Az SSD csatlakozókat alapvetően két csoportba oszthatjuk. Vannak a hagyományos SSD-k, melyeknek külső mérete megegyezik a laptop HDD-k méretével és csatlakozásuk is szabványos SATA csatlakozás. Ezeket az SSD-ket egyszerűen berakhatjuk egy HDD helyére. Ha a gépünk rendelkezik DVD íróval, akkor általában lehetőségünk van azt HDD fiókra cserélni. Ekkor megoldható az a felállás, hogy beszerelünk egy SSD-t az operációs rendszernek, a HDD-t pedig a fiókba tesszük az adatoknak.
A másik lehetőség az m.2 csatlakozó. Ezek az SSD-k kisebbek, nincs házuk, gyakorlatilag úgy néznek ki, mint egy memória modul, csak más a csatlakozójuk. Ahhoz, hogy ezeket használni tudjuk a gépünkben, szükség van rá, hogy legyen m.2 csatlakozásunk. A másik lehetőség, hogy vásárolunk egy olyan 2,5-ös adaptert, ami fogadja az m.2 csatlakozós SSD-nket. Hogy ne legyen egyszerű az életünk, m.2 csatlakozóból és m.2 SSD méretből is háromféle van. Maga az SSD lehet 42, 60 vagy 80 mm-es, ezt a 2242, 2260, 2280-as számokkal jelölik a specifikációban. Szerencsére az újabb gépekben már csak 2280-as SSD-vel találkozunk. De ha régebbi gépet akarunk bővíteni, akkor mindenképp ellenőrizzük, hogy mekkora m.2 SSD-t képes fogadni.
Ha van m.2 csatlakozó a gépünkben, akkor is lehet háromféle sebességfokozatunk. Ha a csatlakozónk csak SATA-t támogat, akkor ebbe m.2 SATA SSD-t érdemes venni, a sebessége pedig pont ugyanakkora lesz, mint a 2,5-ös SATA SSD-knek. Az újabb, jóval gyorsabb PCIe buszon keresztül csatlakozó SSD-k és csatlakozók sem egységesek. Mindkettőből létezik 2 és 4 sávot támogató. Ha a gépünkben 2 sávot támogató csatlakozó van (a legtöbb olcsó gépben ez van), akkor felesleges 4 sávos SSD-t vennünk, mert nem tudjuk kihasználni a nagyobb sebességet. Ha viszont 4 sávot támogató csatlakozó van az alaplapon, akkor figyeljünk oda, hogy 4 sávot támogató SSD-t vegyünk, mert csak így lesz igazán gyors a gépünk. A 4 sávos SSD-ket legkönnyebben úgy ismerjük fel, hogy a csatlakozójukon csak egy bevágás van. A 2 sávos és a SATA SSD-k esetében két bevágást láthatunk.
Laptop bővítése SSD-vel a gyakorlatban
A legegyszerűbb módszer természetesen az, ha azonnal SSD-s laptopot veszünk. Ez akkor lehet jó választás, ha később nem kívánjuk bővíteni a rendszert és elegendőnek találjuk az SSD által nyújtott tárhelyet. Természetesen ha van rá keret, vehetünk olyan laptopot is, mely SSD-vel és HDD-vel is rendelkezik.
Ha meglévő laptopunkat szeretnénk bővíteni, akkor fel kell mérnünk a lehetőségeket. Első kérdés, hogy gépünkben van-e szabad m.2 SSD bővítési lehetőség. Erről tesztekben vagy a gyártó weboldalán tájékozódhatunk, esetleg kereshetünk egy Youtube videót a gép szétszedéséről. Ha nincs szerelőablak a gépünk alján, akkor ez később a bővítésnél is hasznos lesz. Ha megvan az m.2 csatlakozó, akkor meg kell tudni róla, hogy milyen szabvány szerint dolgozik, SATA vagy PCIe. Ennek ismeretében meg tudjuk venni a megfelelő SSD-t, bele tudjuk tenni a csatlakozóba. A nagyobb, de lassabb HDD-t pedig megtarthatjuk az adatok számára.
Kicsit nehezebb a helyzetünk, ha nincs m.2 csatlakozó a gépünkben. Ilyenkor optikai meghajtó esetén mérlegelnünk kell, hogy szükségünk van-e a DVD íróra. Ha nincs, akkor kivehetjük a gépből és tehetünk bele egy fiókot, amibe egy 2,5-ös meghajtót rakhatunk. Hogy az SSD-t vagy a HDD-t érdemes-e ide rakni, az megint a körülményektől függ. Amennyiben gépünkben van aktív HDD védelem, az csak akkor védi a merevlemezt, ha az a gyári helyen van. Ekkor az SSD-t kell a DVD meghajtó helyére tenni. Régebbi gépekben előfordulhat, hogy a DVD meghajtónak SATA2-es port van kialakítva és a HDD-nek jutott csak SATA3. Ekkor az SSD-t érdemes a SATA3 portba kötni, hogy ki tudjuk használni a sebességét.
Ha nincs optikai meghajtónk, akkor sincs minden veszve. Ekkor is megtehetjük, hogy a HDD-t kivesszük a gépből és berakjuk egy USB-s külső házba. Az SSD-t pedig a gépbe szereljük a HDD helyére. Valamivel kényelmetlenebb megoldás, de így is lesz egy gyors gépünk és nem kell lemondanunk a tárhelyről sem.
Az SSD élettartama
Mint korábban említettük, az SSD élettartamát az határozza meg, hogy mennyi adatot írnak rá. Az SSD vezérlője úgy osztja el az érkező adatokat, hogy minden egyes memóriacella ugyanakkora terhelést kapjon (wear leveling). Hiszen ha egy cellát túl sokszor írnának, akkor idő előtt meghibásodna. Ráadásul minden SSD-nek van némi tartalék tárterülete, amit az ilyen meghibásodott cellák kiváltására tud használni.
A gyárók az SSD élettartamát általában egy számmal határozzák meg, ami azt mutatja, hogy mekkora adatmennyiséget lehet rá írni. Ez a szám eltérő minden SSD-nél, de általában 60 és 150 terrabyte között van, nagyobb SSD-k esetén elérheti az 5-600 TB-ot is. Egy átlagos felhasználó gépe 10 és 35 GB adatot ír az SSD-re naponta. Ez azt jelenti, hogy ha a legrosszabb esetet vesszük, akkor is 5 éves működésre számíthatunk. De nem túlzás kijelenteni, hogy átlagosan 10 évig a legtöbb SSD biztosan rendben működni fog. Látható, hogy az SSD semmivel sem nyújt rosszabb élettartamot, mint a HDD. Hiszen nagyon kevés embernek működik otthon 10 éves HDD a gépében. A legtöbb gyártó ma már 3-5 év garanciát ad az SSD-re. Professzionális felhasználásra szánt SSD esetén nem ritka a 10 év garancia sem.
Mire figyeljünk használt SSD vásárlásakor
A fentiekből következik, hogy használt SSD vásárlásakor az a legfontosabb információ, hogy mennyi adatot írtak az SSD-re. A gyártók erre a meghajtóknál szabványos információs rendszert, a S.M.A.R.T.-ot használják. A tesztprogramok innen olvassák ki az írt adatmennyiséget és az SSD technikai paraméterei alapján megpróbálják megbecsülni annak elhasználódását. Ilyen program az SSDLife, a HD Sentinel vagy a Samsung SSD-khez fejlesztett Samsung Magician. De bármelyik olyan program is jó lehet, mely képes kiolvasni a meghajtó S.M.A.R.T. adatait.
Gyári adatok
SSD vásárlásakor először a doboz kerül a kezünkbe, azon néhány sebességadattal. De mit is jelentenek ezek az adatok? Mivel az SSD sebességadatainál a legnagyobb érték a szekvenciális írás és olvasás, ezért a gyártók természetesen ezt tüntetik fel a dobozon. Ez az érték azonban önmagában nem mutatja meg, hogy milyen gyors lesz a gépünk az SSD-vel. Hiszen szekvenciális írást/olvasást csak nagy file-ok másolásánál használunk, ami nem épp gyakori a számítógépen. Sokkal fontosabb a kis műveletek sebessége. Ennek mértékegysége az IOPS, ami az input output operations per second (írás-olvasás műveletek másodpercenként) rövidítése. Ez már jobban megmutatja, hogy a mindennapi használat során mennyire lesz gyors az SSD-nk. Hogy ne legyen egyszerű a vásárló helyzete, sok esetben ezek az adatok sem igazán összevethetők, ugyanis a gyártók nem ugyanazzal a programmal mérnek. Más gyártók pedig egyáltalán nem adnak meg adatokat az SSD-ikről.
A másik fontos érték az SSD élettartamát mutatja. A gyártók ezt általában úgy adják meg, hogy az első meghibásodásig hány terrabyte írást visel el a meghajtó. Ha figyelembe vesszük, hogy az átlag felhasználó 20 GB körüli adatmennyiséget ír naponta, akkor kiszámolhatjuk, hogy kb. mekkora működési időt biztosít majd nekünk új SSD-nk. A galériában található képeken némelyik SSD-nél láthatjuk, hogy a belső programja pontosan vezeti, eddig mennyi írás történt a tárolóra. Ezt az információt a CrystalDiskInfo programmal tudjuk kiolvasni. Azonban nem mindegyik SSD-nél találjuk meg ezt az infót. Ha olyan rendszerhez veszünk tárolót, melynél fontos a megbízhatóság, akkor érdemes olyan SSD-t választani, ami megmutatja nekünk ezt az értéket. Régebben az értéket órában adták meg, ezért még találkozhatunk a specifikációkban az MTBF és MTTF értékkel. Ez azt jelenti, hogy átlagos felhasználás mellett hány órán keresztül fog működni az SSD.
| Név | Csatoló | Kapacitás (GB) | Olvasás (MB/s) | Írás (MB/s) | IOPS olvasás (x1000) | IOPS írás (x1000) | Élettartam (TBW) |
| Adata SU650 | SATA | 120 | 520 | 450 | 20 | 75 | 70 |
| Adata XPG SX6000 | PCIe 2x | 128 | 1000 | 800 | 100 | 110 | 75 |
| Corsair Force LE200 | SATA | 120 | n.a. | n.a. | n.a. | n.a. | n.a. |
| Integral 2.5 | SATA | 120 | 560 | 540 | n.a. | n.a. | n.a. |
| Integral m.2 | PCIe 2x | 120 | 560 | 540 | n.a. | n.a. | n.a. |
| Kingston A1000 | PCIe 2x | 250 | 1500 | 800 | 100 | 80 | 150 |
| Kingston A400 | SATA | 120 | 500 | 320 | n.a. | n.a. | 40 |
| Kingston UV500 | SATA | 120 | 520 | 320 | 79 | 18 | 60 |
| Kingston UV500 m.2 | SATA | 120 | 520 | 320 | 79 | 18 | 60 |
| Samsung 860 EVO | SATA | 250 | 550 | 520 | 98 | 90 | 150 |
| Samsung 970 EVO | PCIe 4x | 250 | 3400 | 1500 | 350 | 200 | 150 |
| TeamGroup L5Lite | SATA | 120 | 500 | 300 | 30 | 40 | n.a. |
| Transcend 820s m.2 | SATA | 120 | 560 | 510 | 50 | 75 | n.a. |
| WD Black | PCIe 4x | 250 | 3000 | 1600 | 220 | 170 | 200 |
| WD Green 2,5 | SATA | 120 | 545 | n.a. | n.a. | n.a. | n.a. |
| WD Green m.2 | SATA | 120 | 545 | n.a. | n.a. | n.a. | n.a. |
Szintetikus tesztek
Ezekben a tesztekben láthatjuk, hogy az egyes SSD-k hogy teljesítenek akkor, amikor tisztán file műveletekről van szó. A mai SATA SSD-k szekvenciális írás/olvasásban (tehát nagy file-ok kezelése esetén) megközelítik a SATA 3-as sebesség határát, a 600MB/s értéket. A PCIe SSD-k 2 sávos kialakítás esetén 1800 MB/s érték körül tudnak, 4 sáv esetén pedig egészen 3000 MB/s-ig gyorsulhatnak. A benchmark tesztek alapján kialakult sorrend közelít ahhoz, amit a tesztek alapján kialakítottunk, de némileg azért eltér attól. Az Adata SX6000 benchmark alapján csak a 10. helyezést kapta volna, de a tesztek során a 6. legjobb eredményt produkálta. Szindén Adata gyártmány a másik véglet, a SU650 benchmark alapján a 9. helyen végzett volna, de teljesítménye végül csak a 14. helyhez volt elég.
| CrystalDiskMark | Samsung 970 Evo | WD Black | Kingston A1000 | Integral m.2 | Samsung 860 EVO | Adata XPG SX6000 |
| Csatoló | PCIe 4x | PCIe 4x | PCIe 2x | PCIe 2x | SATA | PCIe 2x |
| Olvasás | ||||||
| Seq Q32T1 | 3285 | 2906 | 1548 | 1509 | 559 | 1007 |
| 4KiB Q8T8 | 982 | 848 | 406 | 373 | 398 | 321 |
| 4KiB Q32T1 | 346 | 359 | 338 | 359 | 403 | 149 |
| 4KiB Q1T1 | 52 | 41 | 23 | 41 | 40 | 33 |
| Írás | ||||||
| Seq Q32T1 | 1538 | 1609 | 866 | 481 | 313 | 203 |
| 4KiB Q8T8 | 1368 | 718 | 681 | 455 | 312 | 92 |
| 4KiB Q32T1 | 285 | 274 | 285 | 399 | 303 | 92 |
| 4KiB Q1T1 | 95 | 104 | 60 | 102 | 112 | 51 |
| Összesen | 7951 | 6859 | 4207 | 3719 | 2440 | 1948 |
| Helyezés benchmark alapján | 1 | 2 | 3 | 4 | 5 | 10 |
| Helyezés teljesítmény alapján | 1 | 2 | 3 | 4 | 5 | 6 |
| CrystalDiskMark | Corsair Force LE200 | Transcend 820s m.2 | Integral 2.5 | Kingston UV500 m.2 | Kingston A400 |
| Csatoló | SATA | SATA | SATA | SATA | SATA |
| Olvasás | |||||
| Seq Q32T1 | 539 | 555 | 517 | 516 | 543 |
| 4KiB Q8T8 | 231 | 166 | 244 | 226 | 105 |
| 4KiB Q32T1 | 231 | 169 | 225 | 215 | 104 |
| 4KiB Q1T1 | 35 | 28 | 34 | 33 | 25 |
| Írás | |||||
| Seq Q32T1 | 290 | 475 | 396 | 230 | 87 |
| 4KiB Q8T8 | 296 | 306 | 272 | 189 | 100 |
| 4KiB Q32T1 | 305 | 285 | 210 | 195 | 71 |
| 4KiB Q1T1 | 112 | 121 | 85 | 93 | 75 |
| Összesen | 2039 | 2105 | 1983 | 1697 | 1110 |
| Helyezés benchmark alapján | 7 | 6 | 8 | 13 | 14 |
| Helyezés teljesítmény alapján | 7 | 8 | 9 | 10 | 11 |
| CrystalDiskMark | TeamGroup L5Lite | WD Green 2,5 | Adata SU650 | WD Green m.2 | Kingston UV500 |
| Csatoló | SATA | SATA | SATA | SATA | SATA |
| Olvasás | |||||
| Seq Q32T1 | 548 | 458 | 563 | 450 | 526 |
| 4KiB Q8T8 | 164 | 13 | 125 | 10 | 221 |
| 4KiB Q32T1 | 164 | 13 | 125 | 10 | 208 |
| 4KiB Q1T1 | 26 | 6 | 36 | 5 | 33 |
| Írás | |||||
| Seq Q32T1 | 451 | 72 | 483 | 69 | 249 |
| 4KiB Q8T8 | 161 | 31 | 291 | 40 | 224 |
| 4KiB Q32T1 | 134 | 38 | 239 | 22 | 225 |
| 4KiB Q1T1 | 112 | 23 | 114 | 20 | 101 |
| Összesen | 1760 | 654 | 1976 | 626 | 1787 |
| Helyezés benchmark alapján | 12 | 15 | 9 | 16 | 11 |
| Helyezés teljesítmény alapján | 12 | 13 | 14 | 15 | 16 |
Felhasználói tesztek
A felhasználói tesztekben némileg árnyaltabb a helyzet, itt valós szituációkban néztük meg, mennyire gyorsak az egyes SSD-k. A programok telepítése, indítása, file-ok másolása, operációs rendszer indítása mind olyan feladatok, melyekkel naponta találkozik a felhasználó. Ezek a tesztek jobban megmutatják, melyik SSD-t érdemes választani, ugyanakkor nem jönnek ki olyan markánsan a különbségek, mint benchmark tesztek esetén. A százalékos értékek azt jelentik, hogy az SSD az adott művelet során hány százalékkal volt gyorsabb a HDD-vel felszerelt gépnél, tehát SSD-re váltáskor mekkora sebességnövekedésre számíthatunk.
| Sebességnövekedés a HDD-hez képest (%) | Samsung 970 Evo | WD Black | Kingston A1000 | Integral m.2 | Samsung 860 EVO | Adata XPG SX6000 |
| Csatoló | PCIe 4x | PCIe 4x | PCIe 2x | PCIe 2x | SATA | PCIe 2x |
| Win10 telepítés | 58% | 58% | 56% | 54% | 60% | 56% |
| Win10 leállítás | 20% | 13% | 7% | 13% | 20% | 13% |
| Win10 indítás | 81% | 75% | 79% | 77% | 79% | 66% |
| Programtelepítés 1. | 72% | 72% | 69% | 66% | 52% | 69% |
| Programtelepítés 2. | 41% | 41% | 31% | 43% | 42% | 41% |
| Programindítás | 74% | 77% | 70% | 80% | 77% | 70% |
| Videószerkesztés | 44% | 42% | 39% | 21% | 22% | 45% |
| Játék telepítés 1. | 40% | 39% | 38% | 37% | 38% | 36% |
| Játék telepítés 2. | 40% | 39% | 39% | 40% | 39% | 38% |
| Játék indítás | 52% | 51% | 51% | 48% | 50% | 52% |
| Víruskeresés | 69% | 69% | 54% | 67% | 55% | 66% |
| Kis file-ok másolása | 74% | 76% | 73% | 65% | 70% | 65% |
| Nagy file-ok másolása | 94% | 92% | 89% | 81% | 75% | 54% |
| Win10 alaphelyzet | 85% | 86% | 81% | 83% | 82% | 72% |
| Összesítés | 67% | 66% | 63% | 63% | 62% | 58% |
| Helyezés | 1 | 2 | 3 | 4 | 5 | 6 |
| 120 GB ára | 15995 Ft | 15995 Ft | 11395 Ft | 17990 Ft | 11245 Ft | 13790 Ft |
| Sebességnövekedés a HDD-hez képest (%) | Corsair Force LE200 | Transcend 820s m.2 | Integral 2.5 | Kingston UV500 m.2 | Kingston A400 |
| Csatoló | SATA | SATA | SATA | SATA | SATA |
| Win10 telepítés | 54% | 55% | 47% | 56% | 54% |
| Win10 leállítás | 47% | -47% | 7% | -120% | 0% |
| Win10 indítás | 77% | 77% | 75% | 77% | 77% |
| Programtelepítés 1. | 62% | 62% | 66% | 66% | 52% |
| Programtelepítés 2. | 37% | 32% | 35% | 33% | 29% |
| Programindítás | 69% | 70% | 70% | 74% | 70% |
| Videószerkesztés | 17% | 25% | 11% | 26% | 19% |
| Játék telepítés 1. | 36% | 9% | 25% | 25% | 20% |
| Játék telepítés 2. | 35% | -12% | 4% | 14% | -2% |
| Játék indítás | 47% | 48% | 47% | 48% | 48% |
| Víruskeresés | 50% | 63% | 55% | 52% | 41% |
| Kis file-ok másolása | 57% | 51% | 54% | 60% | 47% |
| Nagy file-ok másolása | 62% | 82% | 44% | 44% | 33% |
| Win10 alaphelyzet | 79% | 71% | 72% | 75% | 71% |
| Összesítés | 57% | 53% | 52% | 51% | 49% |
| Helyezés | 7 | 8 | 9 | 10 | 11 |
| 120 GB ára | 11990 Ft | 12290 Ft | 10490 Ft | 13590 Ft | 9490 Ft |
| Sebességnövekedés a HDD-hez képest (%) | TeamGroup L5Lite | WD Green 2,5 | Adata SU650 | WD Green m.2 | Kingston UV500 | HDD |
| Csatoló | SATA | SATA | SATA | SATA | SATA | SATA |
| Win10 telepítés | 50% | 45% | 48% | 46% | 45% | 0% |
| Win10 leállítás | -60% | -47% | 20% | -7% | -307% | 0% |
| Win10 indítás | 77% | 74% | 77% | 74% | 74% | 0% |
| Programtelepítés 1. | 52% | 59% | 59% | 52% | 38% | 0% |
| Programtelepítés 2. | 36% | 29% | 40% | 21% | 41% | 0% |
| Programindítás | 70% | 77% | 74% | 67% | 77% | 0% |
| Videószerkesztés | 12% | 12% | 1% | 21% | 19% | 0% |
| Játék telepítés 1. | 25% | 23% | -10% | 23% | 33% | 0% |
| Játék telepítés 2. | 10% | -11% | -29% | 9% | 15% | 0% |
| Játék indítás | 46% | 45% | 47% | 46% | 50% | 0% |
| Víruskeresés | 51% | 49% | 53% | 48% | 48% | 0% |
| Kis file-ok másolása | 51% | 44% | 43% | 44% | 59% | 0% |
| Nagy file-ok másolása | 41% | 42% | 38% | 42% | 49% | 0% |
| Win10 alaphelyzet | 74% | 72% | 69% | 71% | 74% | 0% |
| Összesítés | 49% | 48% | 48% | 48% | 45% | 0% |
| Helyezés | 12 | 13 | 14 | 15 | 16 | 17 |
| 120 GB ára | 9990 Ft | 10290 Ft | 11190 Ft | 10590 Ft | 13790 Ft | 2540 Ft |
Összegzés
A teszt alapján két csoportba sorolhatjuk az SSD-ket. A SATA SSD-k, legyenek bár 2,5-ös vagy m.2 csatolóval szerelve, körülbelül 50%-os (45-62%) sebességnövekedést jelentenek a mindennapi használatban a HDD-vel szemben. A PCIe SSD-k pedig kb. 65%-kal gyorsabbak, mint egy HDD. Ezen belül a PCIe 2x típusok 58-63%, a PCIe 4x típusok 66-67%-os eredményt értek el. Az egyes típusoknál megfigyelhetünk valamekkora szórást a mért értékeknél, de ezek a hibahatárokon belül vannak.
Pár érdekesség volt a teszt során, egyrészt az Adata S650 SSD hibás volt, a képeken is látható, hogy nem 100%-os a kondíciója és ez folyamatosan csökkent a teszt során. Másrészt egyes Kingston SSD-k valahogy nem fértek össze a tesztgépek (Acer Aspire 5) BIOS-ával, újraindításoknál 30-40 másodperccel tovább tartott a BIOS betöltése, mint a többi SSD-nél.
Ennek ellenére remélem sikerült megválaszolni a kérdést, ami a cikk címében szerepel: Melyik a legjobb SSD? Nos, egy HDD-hez képest bármelyik, azon belül pedig elsősorban a gépünk csatlakozása dönt majd arról, hogy mekkora sebességnövekedést érhetünk el. Ha a teljesítménybajnokot keressük, akkor a Samsung megoldásai lesznek számunkra a megfelelőek, PCIe csatlakozóban a Samsung 970 EVO, 2,5-ös SATA bővítőhelyen pedig a Samsung 860 EVO volt a leggyorsabb.
Ár-érték arány
Ha ár-érték arányban győztest kell hirdetni, akkor a PCIe SSD-k bajnoka a Kingston A1000 lett, hiszen 63%-os eredményéhez mindössze 11395 Ft költség társul 120 GB-ra vetítve. Kicsit árnyalja a képet, hogy nem lehet belőle 120 GB-osat kapni, a legkisebb kapacitás 240 GB. A 2,5-ös és m.2-es SATA SSD-k mezőnyéből ár-érték alapján a Samsung 860 EVO-t kell kiemelni, mely még egy PCIe SSD-t is maga mögé utasítva végzett az 5. helyen. Itt is figyelembe kell venni, hogy ebből sem kapható 120 GB-os kapacitású, 250 GB-os a legkisebb belőle. Szintén jól szerepelt az ár-érték versenyben a Kingston A400 is, mely viszont kapható 120 GB-os kivitelben, így aki a költséghatékonyságot tartja szem előtt, annak ez lesz a jó választás.
| Sebességnövekedés a HDD-hez képest (%) | Csatoló | Eredmény | Ár (120GB) | Ár-érték |
| Kingston A1000 | PCIe 2x | 63% | 11395 | 1 |
| Samsung 860 EVO | SATA | 62% | 11245 | 2 |
| Kingston A400 | SATA | 49% | 9490 | 3 |
| Integral 2.5 | SATA | 52% | 10490 | 4 |
| TeamGroup L5Lite | SATA | 49% | 9990 | 5 |
| Corsair Force LE200 | SATA | 57% | 11990 | 6 |
| WD Green 2,5 | SATA | 48% | 10290 | 7 |
| WD Green m.2 | SATA | 48% | 10590 | 8 |
| Transcend 820s m.2 | SATA | 53% | 12290 | 9 |
| Adata SU650 | SATA | 48% | 11190 | 10 |
| Adata XPG SX6000 | PCIe 2x | 58% | 13790 | 11 |
| Samsung 970 EVO | PCIe 4x | 67% | 15995 | 12 |
| WD Black | PCIe 4x | 66% | 15990 | 13 |
| Kingston UV500 m.2 | SATA | 51% | 13590 | 14 |
| Integral m.2 | PCIe 2x | 63% | 17990 | 15 |
| Kingston UV500 | SATA | 45% | 13790 | 16 |
SSD vs HDD
És hogy mennyit jelent egy SSD a HDD-hez képest? Vessünk egy pillantást az alábbi táblázatra. Összességében másfélszer gyorsabb lett a gép az SSD-re váltáskor, azonban programindításoknál, Windows indításnál a sebességnövekedés eléri a 70%-ot. Még az olyan műveletek, ahol sokadlagos szempont a háttértár sebessége, ott is 10% feletti gyorsulásra számíthatunk, hiszen a háttérfolyamatok kevesebb ideig foglalják el a processzort.
| HDD-hez képest (%) | |
| Win10 telepítés | 50% |
| Win10 leállítás | 20% |
| Win10 indítás | 77% |
| Programtelepítés 1. | 52% |
| Programtelepítés 2. | 36% |
| Programindítás | 70% |
| Videószerkesztés | 12% |
| Játék telepítés 1. | 25% |
| Játék telepítés 2. | 10% |
| Játék indítás | 46% |
| Víruskeresés | 51% |
| Kis file-ok másolása | 51% |
| Nagy file-ok másolása | 41% |
| Win10 alaphelyzet | 74% |
| Összesítés | 49% |
ADATA SU650
ADATA SX6000
Corsair Force LE200
Integral P Series 2,5
Integral P Series m.2
Kingston A400
Kingston A1000
Kingston UV500 2,5
Kingston UV500 m.2
Samsung 860 Evo
Samsung 970 Evo
Teamgroup Lite
Transcend 820S
WD Black
WD Green 2,5
WD Green m.2
ADATA SU650
Corsair Force LE200
Integral P Series 2,5
Integral P Series m.2
Kingston A400
Kingston A1000
Kingston UV500 2,5
Kingston UV500 m.2
Samsung 860 Evo
Samsung 970 Evo
Teamgroup L5 Lite
Transcend 820S
WD Black
WD Green 2,5
WD Green m.2
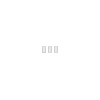
Így támogatja a FUJITSU az ENSZ fenntartható fejlődési céljait
Komoly fejtörést okoz mostanában a világ vezetőinek és vezető vállalatinak a fenntartható fejlődés kérdése. Ugyanis valamilyen módon...
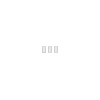
A Motorola Moto G20 állítólag Unisoc processzorral és 4 GB RAM-mal érkezik
Azt a hírt rebesgetik, hogy a Motorolánál új telefon van érkezőben, ez pedig nem más, mint a Moto G20. Úgy tűnik a gyártó szokatlan...
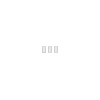
Hackerek, vigyázat! – Anti-cheat érkezett a PS5-höz
A Denuvo bejelentette, hogy népszerű népszerű Denuvo Anti-Cheat programja már a PlayStation 5-ön fut. Számos nagy játékcím már...
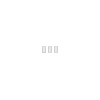
AMD hivatalos közlemény: nem lesz kripo-bányászat elleni korlátozás az RX 6000 kártyákban
Habár az AMD Radeon RX 6000 szériája nem a legjobb választás kriptovaluta-bányászatra, a cég megerősítette, hogy nem fogják korlátozni...